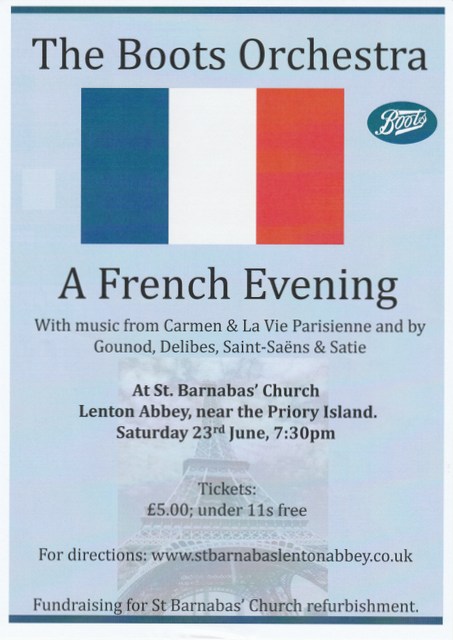If you have new questions, suggestions or comments
please email… bootsorchestra@gmail.com
There are three FAQs sections below. (They are followed by some publicity posters for a few past concerts.)
- For enquiries about joining us.
- How does the Past concerts page work?
- Some tips on getting the best results from your web browser.
1. FAQs about joining us
I am looking to join an orchestra. Do you have any vacancies?
Yes. We currently have vacancies for: Violas, Double Bass, French Horn, Trombone.
Will I need to audition?
No, auditions are not usually required. Some ability to sight-read is necessary, along with enthusiasm to perform within an orchestra. Some previous orchestral experience would be an advantage but is not essential.
How much does it cost to be a playing member?
The current annual subscription is £25 and the year runs from September to July.
For those joining between January and March, the subscription for the remaining months is £15.
For those joining from April it is £10.
Where does the orchestra rehearse?
Every Tuesday evening, from 7:15 to 9:15 pm, we rehearse on the 2nd floor of the Medicity Building, Thane Rd, Nottingham, NG90 6BH, which is near to the Beeston Main Entrance Gate of Boots’ site in Nottingham.
If you want more information, please email… bootsorchestra@gmail.com
2. FAQs about the PAST CONCERTS page
The Past concerts page shows buttons to link to some of the concerts given in previous years.
Scroll the page to choose a concert and click its button to see whatever details are available, such as its programme and its poster or handbill.
Within the details shown, click a programme, poster or handbill to see it larger.
After viewing it, use the ‘Go Back’ arrow to see the item normal size again.
Then – by using the arrows at the foot of each concert’s page – move backwards or forwards in time to see details of other concerts.
Or click any of the years listed in the ARCHIVES section which is on the right hand side of some pages.
3. FAQs about web browsers
or “How to get the best results from your web browser” …
Which web browser is the best to use for viewing this site?
Whilst they each work slightly differently, all current versions or releases of the various web-browser brands can show everything in our site’s pages.
Obsolete versions or releases of some web-browser brands may not display our pages correctly and/or may not show some of the photos.
This site has been tested successfully with several currently available web browsers including Chrome, Edge, Firefox, Opera and Safari. (No particular recommendation is intended, they are just listed alphabetically.)
The key thing to know when viewing any web site is to use the most effective page orientation – ‘portrait’ or ‘landscape’ – however sometimes it can be tricky to get it right, so it is hoped the following notes may be helpful.
On smart phones and tablets:
- If all the side-menu entries and sub-menus are not displayed when viewing the site in ‘landscape’ mode, try turning the phone or tablet through 90 degrees, so as to view the site in ‘portrait’ mode.
- On some web browsers the ‘Menu’ icon – usually a square icon at the top of the window, that looks like three horizontal bars – will only appear if ‘portrait’ mode is being used.
- On some smaller smart phones and tablets, when selecting – i.e. clicking on – certain side-menu items, any sub-menus that are available alongside them may or may not appear directly. The reason is that some web browsers will only show a little ‘+’ sign alongside the side-menu item if it has one or more sub-menus. In such cases, simply by selecting – i.e. clicking on – the ‘+’ sign, any sub-menu(s) will then be displayed, from which items can then be selected
On laptops, netbooks and other personal computers:
The default ‘landscape’ orientation usually works well and it’s worth making the viewing window as large as possible, so as to use the whole of the available screen area.
However, if all of the side-menu items are still not being displayed when you are viewing a page at maximum window size, there are two things to try:
1) Change the displayed size of all the text and images being viewed within the window:
Many browsers allow the “view within the window” to be magnified or reduced very easily by using a ‘Control-key shortcut’ to:
- reduce the size of the contents of the window: hold down the ‘Ctrl’ key and press ‘-‘ (minus sign)
(Doing that a few times should eventually make all the side-menu items visible.) - magnify the size of the contents of the window: whilst holding down the ‘Ctrl’ key, hold down the ‘Shift’ key and press ‘+’ (plus sign)
- return the contents of the window to normal size: hold down the ‘Ctrl’ key and press ‘0’. (That’s the number zero, not the letter ‘o’.)
2) Find the ‘Menu’ icon – usually a square icon which looks like three horizontal bars at the top of the window:
- By using your mouse’s left button, “click-and-hold-down” a corner of the window and use the mouse to “drag” that corner to reduce the overall size of the window (as displayed on the screen) until the ‘Menu’ icon appears at the top of the window. Then let go of the mouse’s left button.
- Once you have the Menu icon displayed, you can click on the Menu icon using your mouse’s left button so as to see all the items in the menu. Then you can select one of them by clicking on it with your mouse’s left button.